Azure Multi-Stage Pipelines (časť 1. a 2. - Build a Nasadenie)
Azure DevOps umožňuje dva spôsoby, ako vytvoriť Continuous Deployment. Môžme použiť classic UI editor, alebo nový spôsob pomocou YAML súboru, kde jednotlivé kroky, job-y, stage verziujeme ako kód priamo v source control-e. Tento druhý spôsob sa nazýva Multi-Stage Pipelines. Pomocou Multi-Stage Pipelines dokážete vytvoriť proces nasadzovania od build-u, spustenia testov, nasadenia do rôznych prostredí (napríklad, Development, Staging, Production, …) rozdelením na takzvané stages. Práve tento spôsob si ukážeme v tomto poste.

Čo potrebujeme
- Azure account
- Azure DevOps account
-
Zapnúť Public preview feature
Multi-Stage Pipelines sú v čase písania tohto článku ešte public preview a v DevOps portáli ich je potrebné zapnúť.
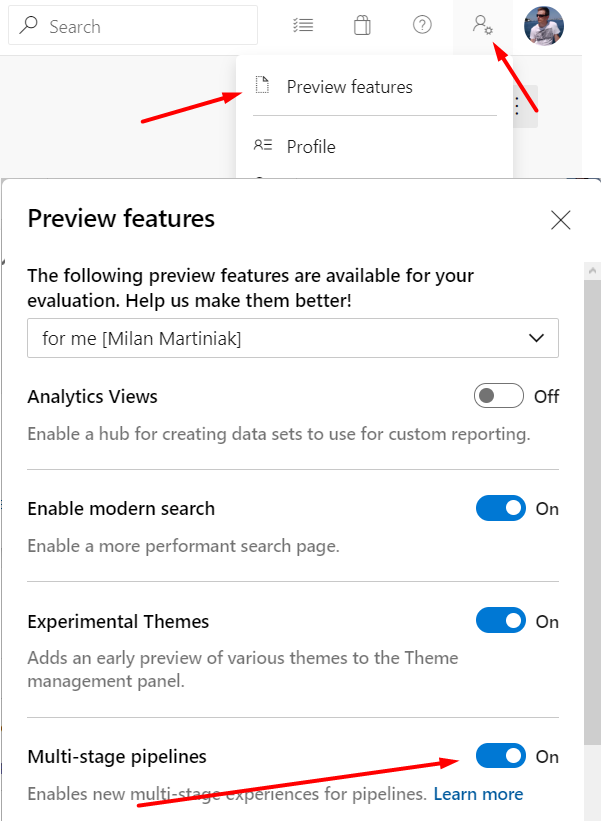
Čo budeme nasadzovať?
Vyskúšame nasadiť demo aplikáciu, ktorá pozostáva z mikroslužieb postavených na ASP.NET Core frameworku a Angular-ového klienta. Mikroslužby nasadíme do Azure Web Apps a klienta do static website v Azure Storage.

Demo si môžete forknúť na GitHub-e. Mikroslužby, Angluar klient.
Časť 1. - Build
(Ak yaml build pipeline-u ovládate, môžete preskočiť rovno na časť nasadzovania Časť 2. - Nasadzovanie.)
V prvom kroku musíme naše projekty zbuildovať. Do projektu Kros.AspNetCore.BestPractices si pridáme yaml súbor s definíciou buildu. Pomenujeme ho napríklad build-demo-ci.yml (ci - continuous integrations. Bude sa spúšťať po každom commit-e do master vetvy).
💡 Odporúčam umiestňovať yaml súbory do zvlášť adresára. Napríklad
pipelines.
trigger:
batch: true
branches:
include: [ 'master' ]
pool:
vmImage: ubuntu-latest
workspace:
clean: outputs
steps:
- template: build-steps-core.yml
- template: build-steps-publish.yml
Časť trigger definuje udalosti, ktoré spúšťajú daný build. V našom prípade máme podmienku na master vetvu a chceme aby sa nový build nespustil pokiaľ neskončil predchádzajúci batch: true. Viac info o triggroch.
Na buildovanie vášho kódu, alebo jeho nasadzovanie potrebujete jedného alebo viacerých agentov. V rámci DevOps konta máte automaticky jedného free Microsoft-hosted agenta
⚠ Free agent má obmedzený počet hodín behu za mesiac. Na malý projekt to stačí. Ale pokiaľ spúšťate buildy / nasadzovanie niekoľkokrát denne, tak vám tento čas pravdepodobne dôjde.
V našom prípade použijeme na buildovanie agenta z pripraveného Ubuntu obrazu vmImage: ubuntu-latest. Agentov je možné hostovať aj na svojích on-premise mašinách. Self-hosted agents.
💡 Pokiaľ máte Visual Studio Enterprise licenciu, tak na každú takúto licenciu máte jedného Self-hosted agenta zadarmo.
Celý proces build-ovacej pipeliny pozostáva z niekoľkých krokov. Napríklad: build, spustenie testov, exportovanie výsledkov testov pre budúce zobrazenie, publish projektu a publish artefaktov pre nasadenie. Tieto kroky sa definujú v časti steps pomocou task-ov. K dispozícií je veľké množstvo preddefinovaných task-ov, task-ov z marketplace-u, alebo si môžte vytvoriť vlastný task.
Jednolitvé kroky / skupiny krokov môžme extrahovať do samostatných súborov a tieto súbory využívať v rôznych pipeline-ach - template: build-steps-core.yml (je to jednoduchšie ako vytvárať custom task). Najjednoduchšie je, keď máte túto šablónu v rovnakom repe ako v našom prípade. Ale je možné všeobecné šablóny umiestňovať do samostatného repa.
Napríklad:
resources:
repositories:
- repository: templates
type: git
name: DevShared/Templates
Kroky pre samotný build máme definované v súbore pipelines/build-steps-core.yml.
parameters:
buildConfiguration: 'Release'
buildVerbosity: 'minimal'
steps:
- task: DotNetCoreCLI@2
displayName: Build
inputs:
projects: '**/*.csproj'
arguments: '--configuration ${{ parameters.buildConfiguration }} --verbosity ${{ parameters.buildVerbosity }}'
- task: DotNetCoreCLI@2
displayName: Test
inputs:
command: 'test'
projects: '**/*.csproj'
arguments: '--configuration ${{ parameters.buildConfiguration }} --verbosity ${{ parameters.buildVerbosity }}'
DotNetCoreCLI@2 je task pre využívanie dotnet core cli. V tomto prípade ho využívame na build a spustenie testov.
V ďalšom kroku si musíme vypublikovať artefakty build-steps-publish.yml
parameters:
buildConfiguration: 'Release'
buildVerbosity: 'minimal'
steps:
- task: DotNetCoreCLI@2
displayName: Publish
inputs:
command: publish
projects: '**/*.csproj'
arguments: '--configuration $ --verbosity $ --output "$(Build.ArtifactStagingDirectory)"'
publishWebProjects: false
modifyOutputPath: true
zipAfterPublish: true
- task: CopyFiles@2
displayName: 'Copy tests from /tests/PostDeployTests to Artifacts'
inputs:
SourceFolder: '$(Build.SourcesDirectory)/tests/Services/PostDeployTests'
Contents: '**'
TargetFolder: '$(Build.ArtifactStagingDirectory)/PostDeployTests'
OverWrite: true
- task: CopyFiles@2
displayName: 'Copy templates definition from /pipelines to artifact pipelines'
inputs:
SourceFolder: '$(Build.SourcesDirectory)/pipelines'
Contents: '**'
TargetFolder: '$(Build.ArtifactStagingDirectory)/pipelines'
OverWrite: true
- task: PublishBuildArtifacts@1
displayName: 'Publish Artifacts'
inputs:
PathtoPublish: '$(Build.ArtifactStagingDirectory)'
Skôr ako vypublikujeme artefakty do adresára definovaného premennou $(Build.ArtifactStagingDirectory), tak si ešte k artetaktom, pomocou task-u CopyFiles@2, nakopírujeme ďalšie súbory, ktoré neboli súčasťou buildu, ale chceme ich pre ďalšie použitie v release pipelnie. V našom prípade tam budeme kopírovať súbory z adresára /tests/Services/PostDeployTests a pipelines.
Potvrdíme zmeny, push-neme ich na server git add . | git commit -m "Creating build pipeline" | git push a presunieme sa do DevOps portálu.
V DevOps musíme mať založený projekt. V projekte sa presunieme do sekcie Pipelines a ideme pridať novú pipeline-u definovanú v GitHub repe.
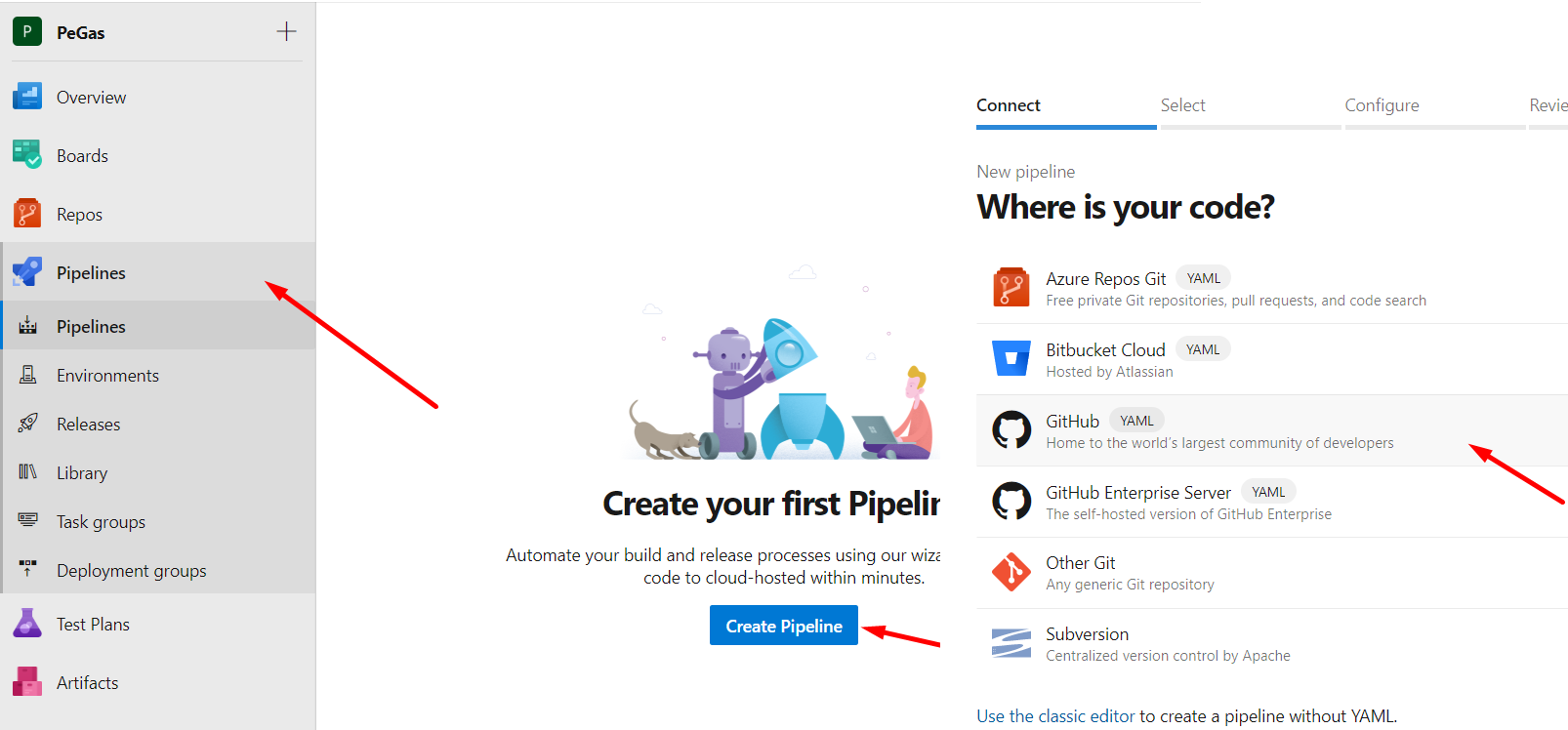
Voči GitHub-u je potrebné sa autorizovať , aby ste mohli pridať build pre vaše repo.
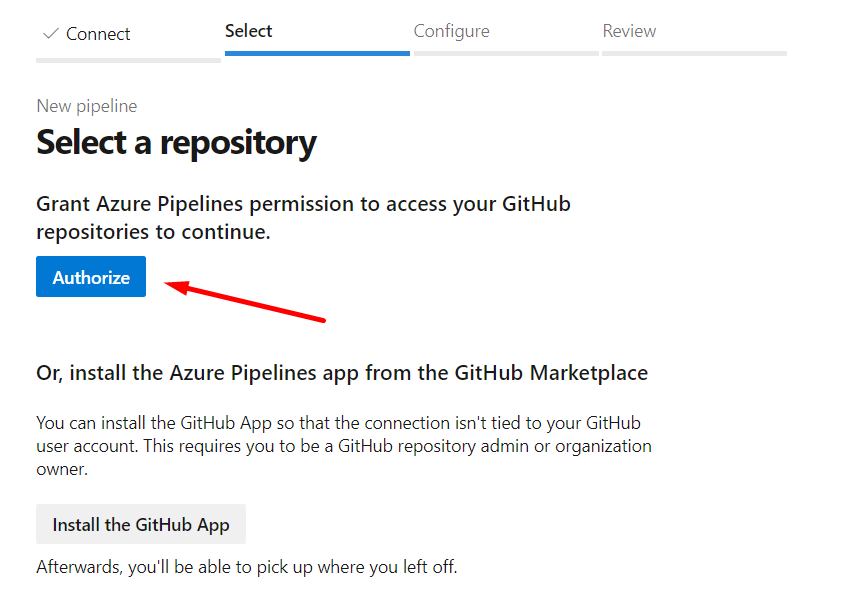
Po vybraní repa, v ktorom sa nachádza vaša nová pipeline-a musíme ešte zvoliť, že ideme použiť existujúci YAML súbor a nie vytvárať nový.
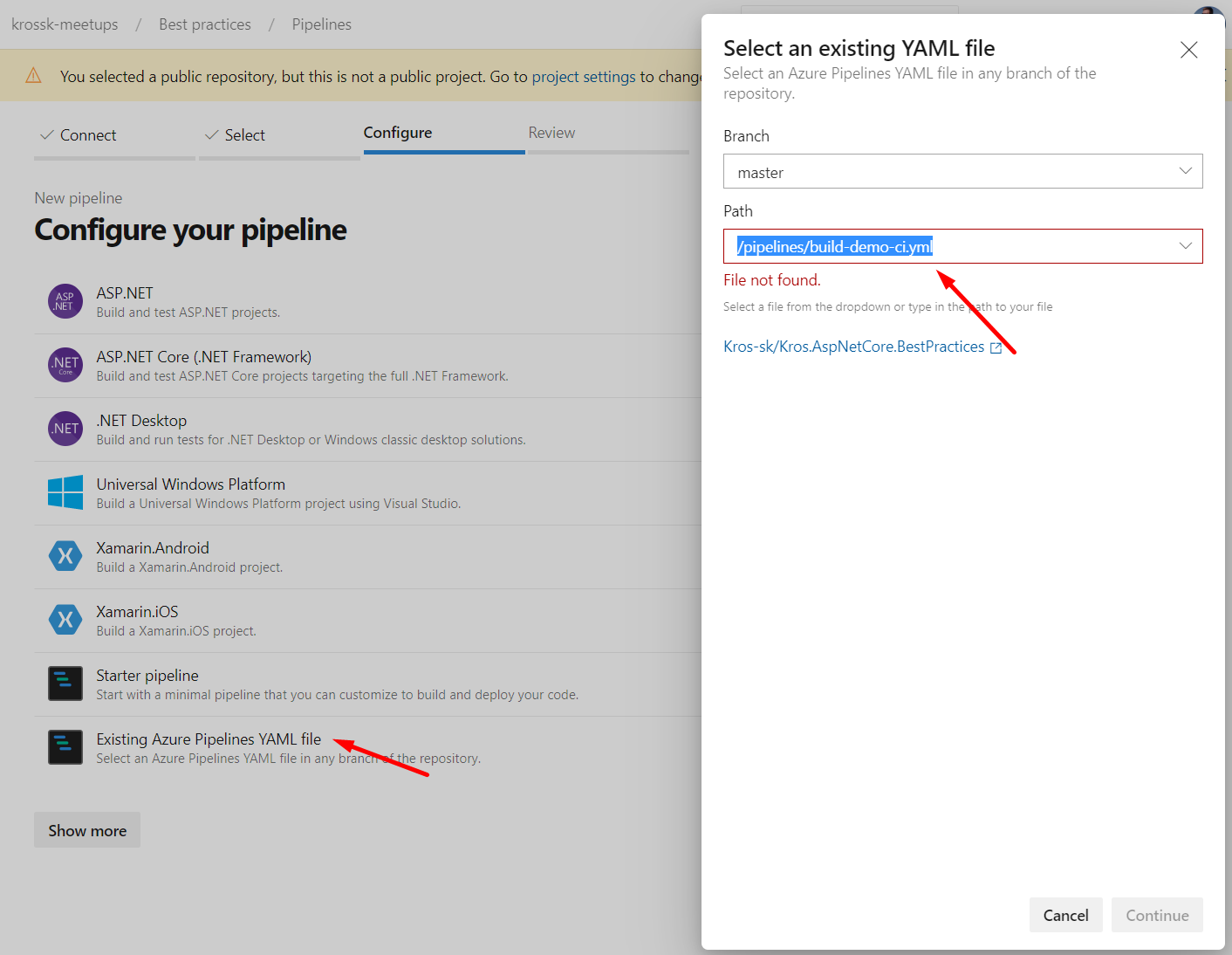
Ostáva už len uložiť a spustiť. Je možné, že pri prvom spustení budete musieť povoliť prístup k resourcom.
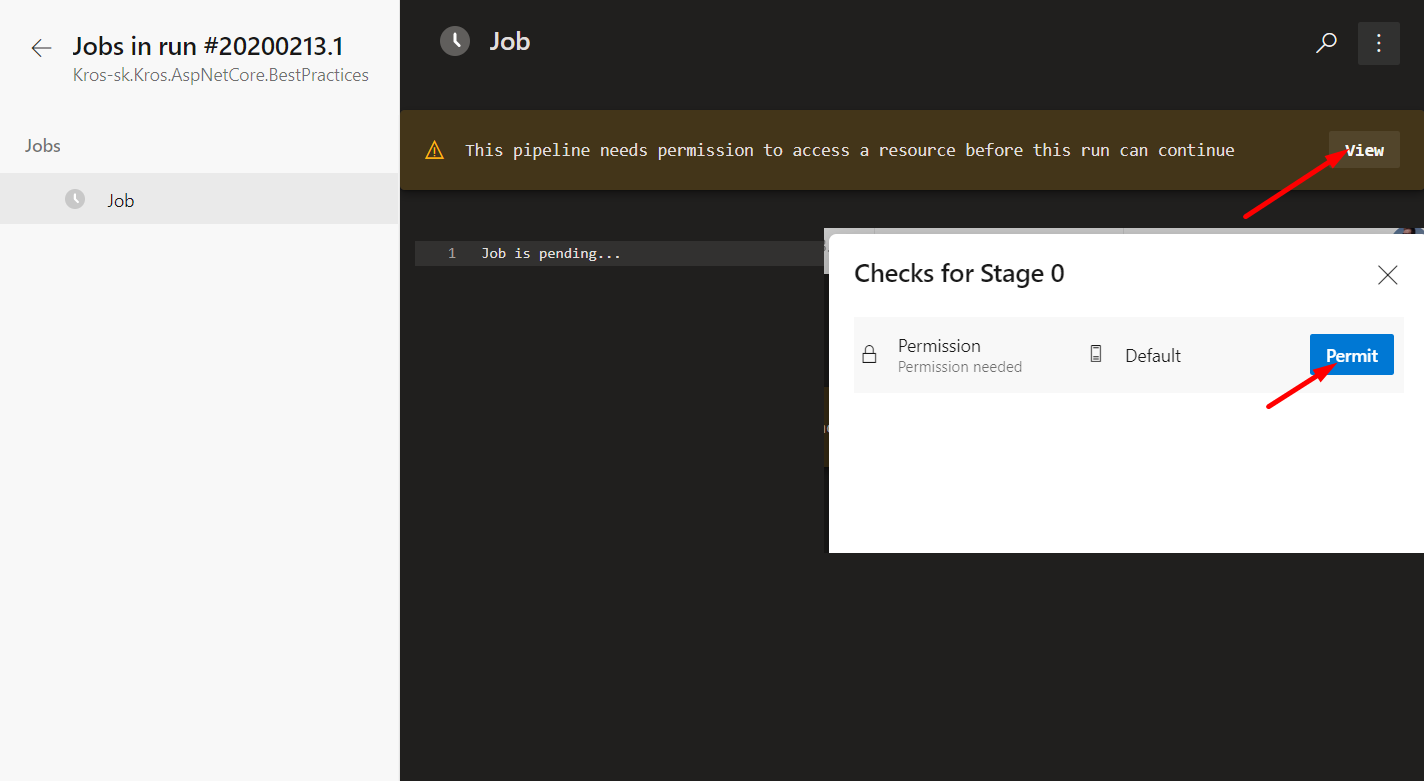
Ak sme všetko spravili správne, tak by náš prvý build mal úspešne zbehnúť.
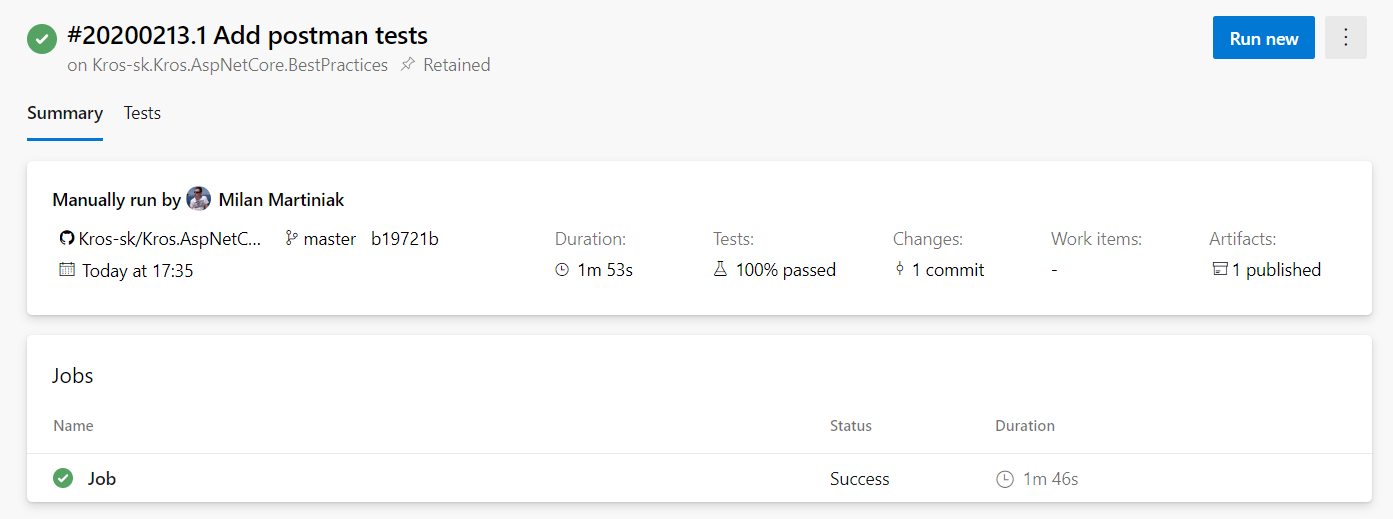
💡 Takýto build vieme vyžadovať aj pri PR. To znamená, že pokiaľ nám neprejde build, alebo zlyhá nejaký test, tak automaticky nedovolíme schválenie PR. Odporúčam pre build, ktorý sa bude spúšťať v rámci PR vytvoriť samostatnú pipeline-u, kde nebudeme publikovať artefakty. Tie nie sú v tomto prípade potrebné a zrýchlime tak odozvu na náš PR.
Build Angular projektu vytvoríme veľmi podobne, preto to tu nebudem rozpisovať. Príklad ako to môže vyzerať nájdete priamo v damom projekte.
Ešte typ na záver tejto časti. Azure DevOps nazval vašu pipeline-u podľa vášho projektu. Ak ju chcete premenovať urobíte to tak, že vyberiete danú pipeline-u a z menu zvolíte Rename / Move. (už párkrát som to nevedel nájsť 😔)
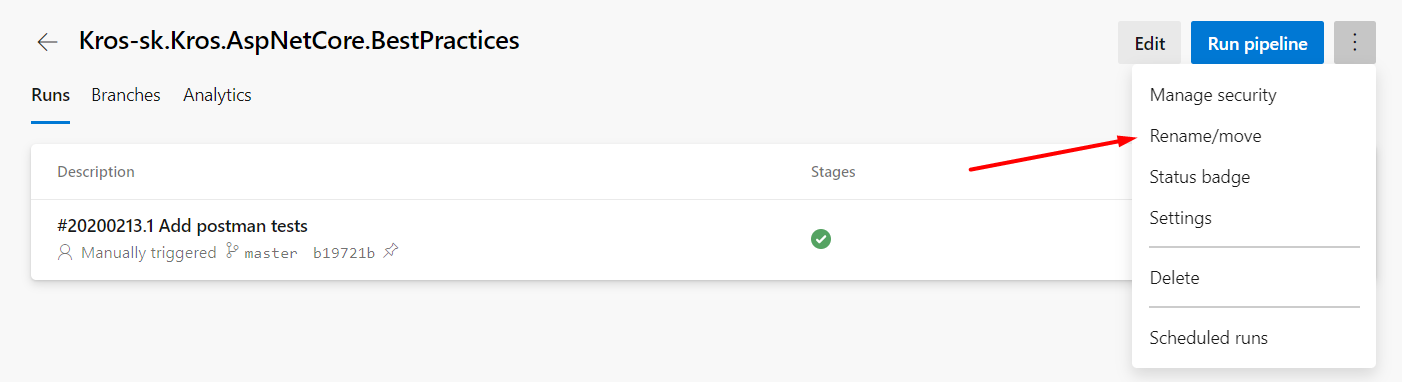
Môžme si ho pomenovať napríklad Build - Demo - CI. Na tento názov sa budeme odkazovať v release pipeline.
Časť 2. - Nasadzovanie
Artefakty máme pripravené. Môžme začať nasadzovať. V tomto príklade budeme nasadzovať do dvoch prostredí. Testing a Production. Po nasadení do testovacieho prostredia spustíme UI a Postman testy a pokiaľ tieto testy prejdú a schválime nasadenie do produkcie, tak swap-neme jednotlivé služby do produkčného prostredia.
Pipeline-a, ktorú ideme vytvárať bude vyzerať nasledovne:

Je možné vytvoriť akokoľvek komplexné a sofistikované pipeline-y. Všetko záleží od vašich procesov. Táto je relatívne jednoduchá, ale pokúsim sa na nej ukázať všetky podstatné veci.
Vytvorenie kostry deployment pipeline-y
Môžme pokračovať v pôvodnom yaml súbore v ktorom sme definovali build. Z viacerých dôvodov je ale vhodné rozdeliť proces zostavenia produktu a jeho deployment. (Napríklad chcete jednu konkrétnu verziu build-u použiť vo viacerých deployment pipeline-nách, alebo naopak chcete jednu deployment pipelinu použiť viackrát s rôznymi verziami build-u.)
Do projektu Kros.AspNetCore.BestPractices si pridáme yaml súbor s definíciou deployment procesu. Pomenujeme ho napríklad deploy-demo-cd.yml (cd - continuous deployment. Bude sa spúšťať po skončení build-u Build - Demo- CI).
trigger: none
resources:
pipelines:
- pipeline: ToDosDemoServices
source: Build - Demo - CI
trigger: true
stages:
- stage: 'Tests'
displayName: 'Testing'
jobs:
- deployment: Services
pool:
vmImage: ubuntu-latest
environment: Testing
strategy:
runOnce:
deploy:
steps:
- download: ToDosDemoServices
artifact: drop
displayName: 'Download artifacts'
- powershell: echo Deploy to testing
- stage: 'Production'
displayName: 'Production'
jobs:
- deployment: Services
pool:
vmImage: ubuntu-latest
environment: Production
strategy:
runOnce:
deploy:
steps:
- download: ToDosDemoServices
artifact: drop
displayName: 'Download artifacts'
- powershell: echo Deploy to production
Štandardný trigger vypneme trigger: none, pretože nechceme aby sa spúšťala po commit-e do vetvy, ale chceme ju spúšťať po úspešnom skončení build pipeline-y.
Pomocou sekcie resources vieme pridať odkaz na iné pipeline-y.
resources:
pipelines:
- pipeline: ToDosDemoServices
source: build-demo-ci
trigger: true
V našom prípade pridávame odkaz na build-demo-ci. Pomenujeme ju ToDosDemoServices (na tento názov sa budeme ďalej odkazovať) a nastavíme ju ako trigger, ktorý bude spúšťať našu deployment pipeline-u trigger: true.
Pomocou stages rozdelíme našu pipeline-u na dve časti - stage: 'Tests' a - stage: 'Production'. displayName: nám dá ľudský popis, ktorý sa bude zobrazovať vo vizualizácií procesu. Štandardne jednotlivé stages sa vykonávajú v poradí ako sú definované. Ak toto chceme zmeniť, alebo chceme docieliť zložitejší proces ako napríklad fan-out fan-in, tak môžeme použiť nastavenie dependsOn:.
V časti venovanej buildu sme nespomínali takzvané job-y. Pretože v našom prípade sa tam používal jeden implicitný job. Jednotlivé kroky môžme rozdeľovať do viacerých job-ov. Pokiaľ máme v definovanom pool-e viacerých voľných agentov, tak tieto job-y môžu vykonávať definované kroky na týchto agentoch paralelne. (Každý agent v danom čase môže vykonávať kroky z jedného job-u.)
Pre deployment proces sa odporúča použiť špeciálny - deployment: typ job-u. Tento typ job-u umožňuje viaceré stratégie deploymentu. Viac sa dočítate v dokumentácii.
Keď máme definované stages, job-y a statégiu, môžme sa pustiť do definovania jednotlivých krokov. Ako prvý krok potrebujeme stiahnuť artefakty z nášho build-u. (pokiaľ máme build a deployment v jednej yaml pipeline tak tento krok môžeme vynechať)
- download: ToDosDemoServices
artifact: drop
displayName: 'Download artifacts'
Sťahujeme artefakty pomenované drop z pipeline-y ToDosDemoServices.
Ďalšie kroky budeme definovať o chvíľu, zatiaľ si tam dajme len jednoduchý výpis - powershell: echo Deploy to production.
Potvrdíme zmeny, push-neme ich na server git add . | git commit -m "Creating deployment pipeline" | git push a presunieme sa do DevOps portálu, kde pridáme pipeline-u rovnako ako pri build pipeline.
Pokiaľ ideme spustiť túto pipeline-u ručne, tak si môžme zvoliť ktoré stage chceme spustiť.
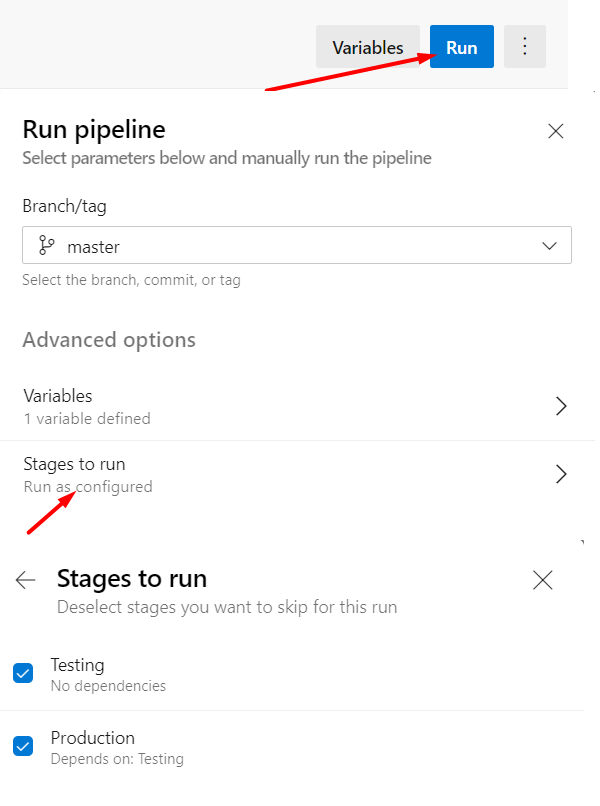
Azure service connection
Pokiaľ chceme pomocou Azure DevOps Pipelines nasadzovať do Azure služieb, musíme si pridať spojenie na našu Azure Subscription.

V nastaveniach projektu zvolíme Service connection, kde pridáme nové Azure Resource Manager spojenie. Ideálne ak máte jedno konto pre Azure aj Azure DevOps, v tom prípade zvoľte (Automatic) v opačnom prípade (manula).
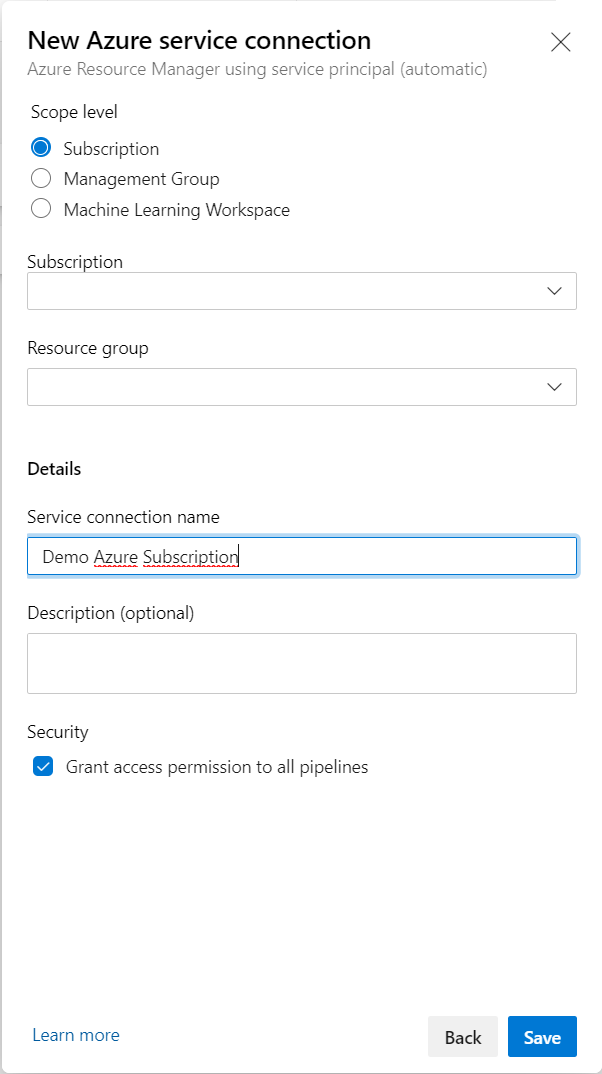
Nasadenie jednej služby
Princíp nasadzovania si ukážeme na jednej zo služieb. Napríklad ToDos.
variables:
AzureSubscriptionName: 'Demo Azure Subscription'
ResourceGoupName: 'mino-demo-rsg'
SlotName: 'Testing'
stages:
- stage: 'Tests'
displayName: 'Testing'
jobs:
- deployment: Services
pool:
vmImage: ubuntu-latest
environment: Testing
strategy:
runOnce:
deploy:
steps:
- download: ToDosDemoServices
artifact: drop
displayName: 'Download artifacts'
- task: AzureWebApp@1
displayName: 'Deploy: ToDos'
inputs:
azureSubscription: $(AzureSubscriptionName)
appName: 'mino-demo-todos-api'
package: '$(Pipeline.Workspace)/ToDosDemoServices/drop/Kros.ToDos.Api.zip'
deployToSlotOrASE: true
resourceGroupName: $(ResourceGoupName)
slotName: $(SlotName)
Na nasadenie našej služby do Azure WebApps môžeme použiť task AzureWebApp@1. Ktorému musíme nastaviť azureSubscription. Túto hodnotu nastavíme na názov nášho spojenia s Azure. Ďalej appName čo je názov vašej Azure WebApps služby kam chcete nasadiť aplikáciu, ktorú daný task hľadá na mieste, ktoré definujete pomocou package parametra. Využívame tu premennú $(Pipeline.Workspace) kde máme stiahnuté naše artefakty. Artefakty z pipeline-y ToDosDemoServices sa stiahli do príslušného podadresára. Tieto tri nastavenia stačia pri štandardnom nasadzovaní.
My však chceme využiť možnosti slotov v Azure WebApps, čo nám umožní pomocou swap-ovania dostiahnuť bezodstávkové nasadzovanie. Preto musíme nastaviť parameter deployToSlotOrASE: true, názov resource group-y v ktorej sa nachádza naša služba resourceGroupName: $(ResourceGoupName) a názov slotu do ktorého nasadzujeme slotName: $(SlotName).
Miesto toho aby sme tieto hodnoty zadávali priamo, definujeme si ich ako premenné. Bude sa nám to ľahšie spravovať a môžme ich používať na viacerých miestach s tým, že definované ich máme len na jednom mieste. Premenné AzureSubscriptionName, ResourceGoupName a SlotName si definujeme na úrovni celej pipeline-y. Premenné je ešte možné definovať na úrovni stage-u, extrahovať do šablóny, alebo použiť priamo z DevOps.
Pokiaľ sme sa nikde nepomýlili, tak po potvrdení zmien by sa nám prva služba mala úspešne nasadiť.
Refaktor a nasadenie všetkých služieb
Pre nasadzovanie ostatných služieb môžme pridávať rovnakým spôsobom ďalšie kroky. Dá sa to ale aj elegantnejšie. Azure Pipelines podporujú viaceré expressions. Jednou z nich je aj “Each” Template Expresion, ktorá sa dá použiť podobne ako bežný foreach v ostatých jazykoch.
Samotné nasadenie služieb extrahujeme do šablóny s názvom deploy-microservice.yml.
parameters:
microservices: []
steps:
- ${{ each microservice in parameters.microservices }}: # Each microservice
- task: AzureWebApp@1
displayName: 'Microservice Deploy: ${{microservice}}'
inputs:
azureSubscription: $(AzureSubscriptionName)
appName: 'mino-demo-${{microservice}}-api'
package: '$(Pipeline.Workspace)/ToDosDemoServices/drop/Kros.${{microservice}}.Api.zip'
deployToSlotOrASE: true
resourceGroupName: $(ResourceGoupName)
slotName: $(SlotName)
Vstupným parametrom pre túto šablónu je zoznam názov jednotlivých mikroslužieb microservices: [].
Pri takejto automatizácií ná vedia veľmi pomôcť konvencie názvoslovia. Pokiaľ máme nejaký vzor pre nazývanie služieb, artefaktov, …, tak si môžme takýmto spôsobom zjednodušiť život.
Pomocou konštrukcie ${{ each microservice in parameters.microservices }} rozkopírujeme dané kroky (v našom prípade jeden) pre každý názov mikroslužby. Na názov konkrétnej služby sa referencujeme pomocou konštrukcie ${{microservice}} .
Šablónu použijeme v našej pipeline nasledovne:
variables:
AzureSubscriptionName: 'Demo Azure Subscription'
ResourceGoupName: 'mino-demo-rsg'
stages:
- stage: 'Tests'
displayName: 'Testing'
variables:
SlotName: 'Testing'
jobs:
- deployment: Services
pool:
vmImage: ubuntu-latest
environment: Testing
strategy:
runOnce:
deploy:
steps:
- download: ToDosDemoServices
artifact: drop
displayName: 'Download artifacts'
- template: deploy-microservice.yml
parameters:
microservices: ['ToDos', 'Authorization', 'Organizations', 'ApiGateway']
Premenné ako napríklad
$(AzureSubscriptionName)si v našom prípade môžme dovoliť nechať takto. Preprocessing, ktorý spracováva túto pipelinu rozbaľuje jednotlivé šablóny a inplace-suje ich priamo do pipeline-y. Pokiaľ však túto šablóny chceme mať všeobecnú a použiteľnú aj v iných pipeline-ach / projektoch (čo asi chceme), tak by sme z nich mali spraviť premenné. (Poprípade poriadne zdokumentovať aké premenné majú byť nastavené pre fungovanie danej šablóny.)
Takýmto spôsobom sme nasadili všetky potrebné služby. Backend máme nasadený do testovacieho prostredia. Teraz by malo nasledovať spustenie integračných testov. Niekedy v ďalšom článku si ukážeme ako spustiť postman testy.
Nasadenie Angular aplikácie
Teraz je načase nasadiť klienta. Tak ako sme spomínali na začiatku, tak Angular aplikáciu budeme nasadzovať do Azure Storage Static Websites. Čo v jednoduchosti znamená pomocou Azure CLI nakopírovať súbory na blob storage.
Nasadenie klienta máme definované v šablóne deploy-client.yml.
parameters:
storageAccount: string
steps:
- download: ToDosDemoClient
artifact: app
displayName: 'Download client app artifacts'
- task: AzureCLI@1
displayName: 'Delete files from storage'
inputs:
azureSubscription: '$(AzureSubscriptionName)'
scriptLocation: inlineScript
inlineScript: 'az storage blob delete-batch -s $web --account-name ${{parameters.storageAccount}} --pattern /*'
- task: AzureCLI@1
displayName: 'Upload files to storage'
inputs:
azureSubscription: '$(AzureSubscriptionName)'
scriptLocation: inlineScript
inlineScript: |
az storage blob upload-batch -d $web --account-name ${{parameters.storageAccount}} -s $(Pipeline.Workspace)/ToDosDemoClient/app/Kros.Angular.BestPractices
V prvom kroku samozrejme musíme stiahnúť artefakty. V tomto prípade z pipeline-y, ktorú si pridáme neskôr a pomenujeme ju ToDosDemoClient. Angular generuje súborom náhodne znaky, preto skôr ako upload-neme novú verziu, musíme vymazať starú.
Na volanie Azure CLI príkazov použijeme AzureCLI@1 task. Ktorému nastavíme azureSubscription nad ktorou sa príkazy budú spúšťať. Pomocou scriptLocation označíme, že script budeme písať priamo v tejto šablóne (Ak chceme mať script v samostatnom súbore tak to nastavíme na scriptPath).
Príkazom az storage blob delete-batch vymažeme všetky súbory --pattern /* z kontajnera $web v Storage Account-e --account-name ${{parameters.storageAccount}}.
Rovnakým spôsobom upload-neme aj nové súbory z artefaktov umiestnených v $(Pipeline.Workspace)/ToDosDemoClient/app/Kros.Angular.BestPractices. Na upload súborov do Blob Storage je možné použiť aj AzureFileCopy@3 task, bohužiaľ tento neakceptuje nastavenú sytémovu proxy a preto na on-premise serveroch s tým býva problém.
Šablónu použijeme v našej pipeline.
trigger: none
resources:
pipelines:
- pipeline: ToDosDemoServices
source: Build - Demo - CI
trigger: true
- pipeline: ToDosDemoClient
source: Build - Angular - CI
trigger: true
variables:
AzureSubscriptionName: 'Demo Azure Subscription'
ResourceGoupName: 'mino-demo-rsg'
stages:
- stage: 'Tests'
displayName: 'Testing'
variables:
SlotName: 'Testing'
jobs:
- deployment: Services
pool:
vmImage: ubuntu-latest
environment: Testing
strategy:
runOnce:
deploy:
steps:
- download: ToDosDemoServices
artifact: drop
displayName: 'Download artifacts'
- template: deploy-microservice.yml
parameters:
microservices: ['ToDos', 'Authorization', 'Organizations', 'ApiGateway']
- deployment: Client
pool:
vmImage: ubuntu-latest
environment: Testing
strategy:
runOnce:
deploy:
steps:
- template: deploy-client.yml
parameters:
storageAccount: 'minodemostorage'
Definujeme si odkaz na pipeline-u, ktorá build-uje našu Angular aplikáciu:
- pipeline: ToDosDemoClient
source: Build - Angular - CI
trigger: true
Nasadenie klienta môžme vykonať paralelne s nasadzovaním backend-u, preto pridáme ďalší job - deployment: Client. Pokiaľ máme dostatok voľných agentov tak sa nám backend a frontend nasadia súčasne.
Takto pripravená pipeline-a nám nasadi celú našu aplikáciu. Po nasadení nám však aplikácia ešte nebude fungovať, pretože nie je nakonfigurovaná. (Napríklad chýba connection string na databázu.) To ako riešiť konfiguráciu systému v Azure prostredí je mimo záber tohto článku. Budem sa tomu venovať neskôr.
V tomto kroku by sa patrilo ešte spustiť UI testy. My na to využívame cypress. V ďalšom článku si ukážeme ako spustiť postman aj cypress testy.
Swap do produkcie
Po otestovaní aplikácie v testovacom prostredí by sme chceli aplikáciu nasadiť do produkcie. V tejto časti si ukážeme ako na to využiť swapovanie. Swap-ovanie nám umožní využiť to, že naša aplikácia je v teste už “zahriata” a tým sa vyhneme studenému štartu. Taktiež nám to umožní spraviť bezodstávkové nasadzovanie.
Swap-nutie si definujeme v šablone deploy-swap.yml.
parameters:
microservices: []
steps:
- ${{ each microservice in parameters.microservices }}: # Each microservice
- task: AzureAppServiceManage@0
displayName: 'Swap Slots: mino-demo-${{microservice}}-api'
inputs:
azureSubscription: $(AzureSubscriptionName)
WebAppName: 'mino-demo-${{microservice}}-api'
ResourceGroupName: '$(ResourceGoupName)'
SourceSlot: $(SlotName)
Pomocou task-u AzureAppServiceManage@0 dokážeme menežovať Azure Web Apps. To čo s danou službou chceme urobiť určíme nastavením vlastnosti action. V našom prípade ju ale neuvádzame, pretože default hodnota je práve Swap Slots, čo chceme.
Celá deploy pipeline-a môže vyzerať nasledovne:
trigger: none
resources:
pipelines:
- pipeline: ToDosDemoServices
source: Build - Demo - CI
trigger: true
- pipeline: ToDosDemoClient
source: Build - Angular - CI
trigger: true
variables:
AzureSubscriptionName: 'Demo Azure Subscription'
ResourceGoupName: 'mino-demo-rsg'
stages:
- stage: 'Tests'
displayName: 'Testing'
variables:
SlotName: 'Testing'
jobs:
- deployment: Services
pool:
vmImage: ubuntu-latest
environment: Testing
strategy:
runOnce:
deploy:
steps:
- download: ToDosDemoServices
artifact: drop
displayName: 'Download artifacts'
- template: deploy-microservice.yml
parameters:
microservices: ['ToDos', 'Authorization', 'Organizations', 'ApiGateway']
- deployment: Client
pool:
vmImage: ubuntu-latest
environment: Testing
strategy:
runOnce:
deploy:
steps:
- template: deploy-client.yml
parameters:
storageAccount: 'minodemostorage'
- stage: 'Production'
displayName: 'Production'
jobs:
- deployment: Services
pool:
vmImage: ubuntu-latest
environment: Production
strategy:
runOnce:
deploy:
steps:
- template: deploy-swap.yml
parameters:
microservices: ['ToDos', 'Authorization', 'Organizations', 'ApiGateway']
Máme hotovú pipelinu-u, ktorá nám nasadí naše služby do testu a následne hneď do produkcie. Málokto z nás má celý proces nasadzovania a automatických testov dotiahnutý tak ďaleko, aby po commit-e do master vetvy mohol nechať automaticky zbehnuť nasadenie až do produkcie. Väčšinou chceme pred nasadením do produkcie nejaký proces schvaľovania. Pri Azure Multi Stage Pipelines na to môžeme využiť Environments approvals. Pri každom stage-y sme definovali vlastnosť environment: buďto ako Testing, alebo Production. Azure DevOps robí audit nad týmtito prostrediami a všetko čo sa nasadzuje potom môžme vidieť pekne prehľadne po jednolivých prostrediach.
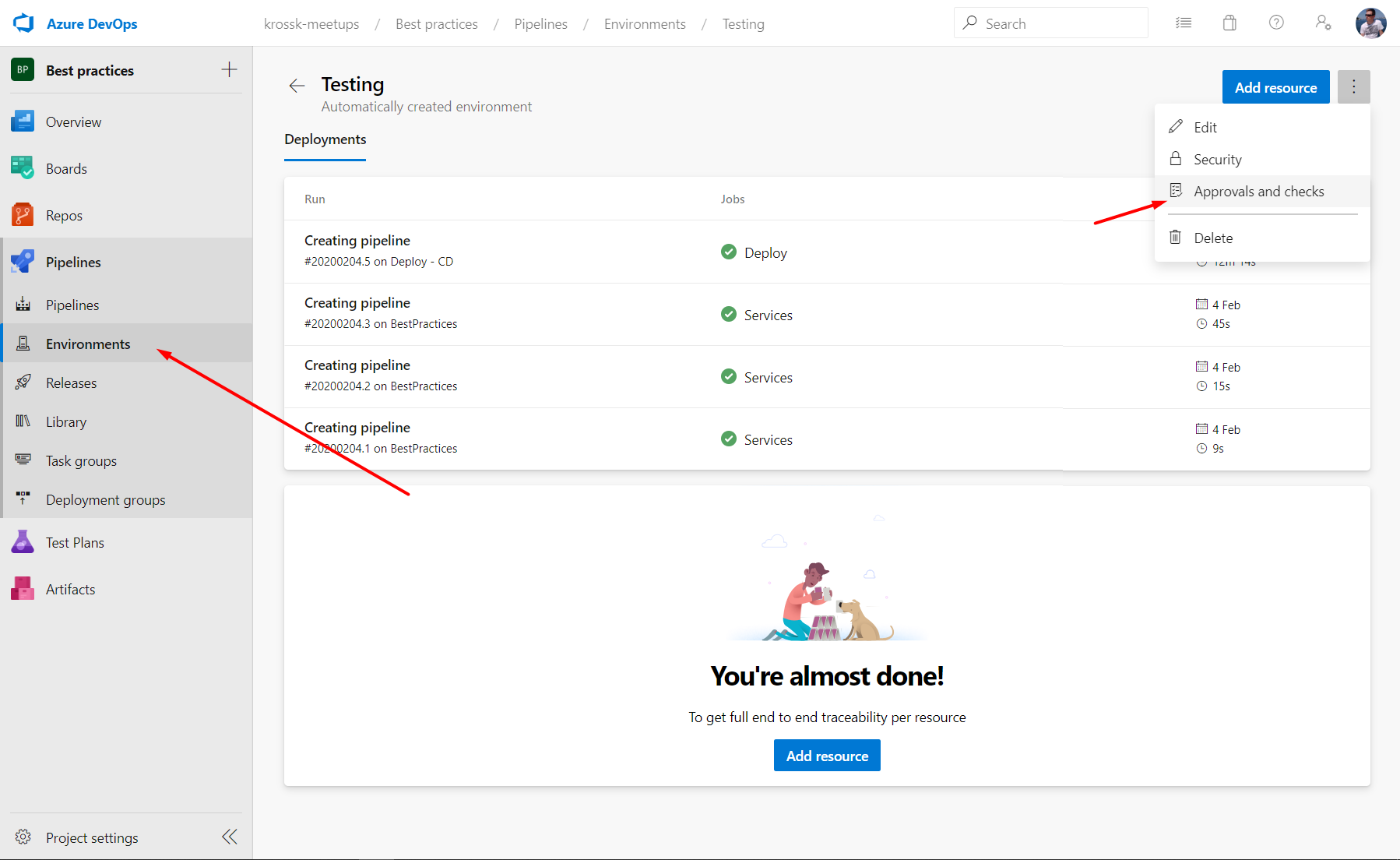
Nad daným prostredím vieme vynútiť schvaľovanie. Daný stage sa potom začne vykonávať až po schválení definovanými osobami.
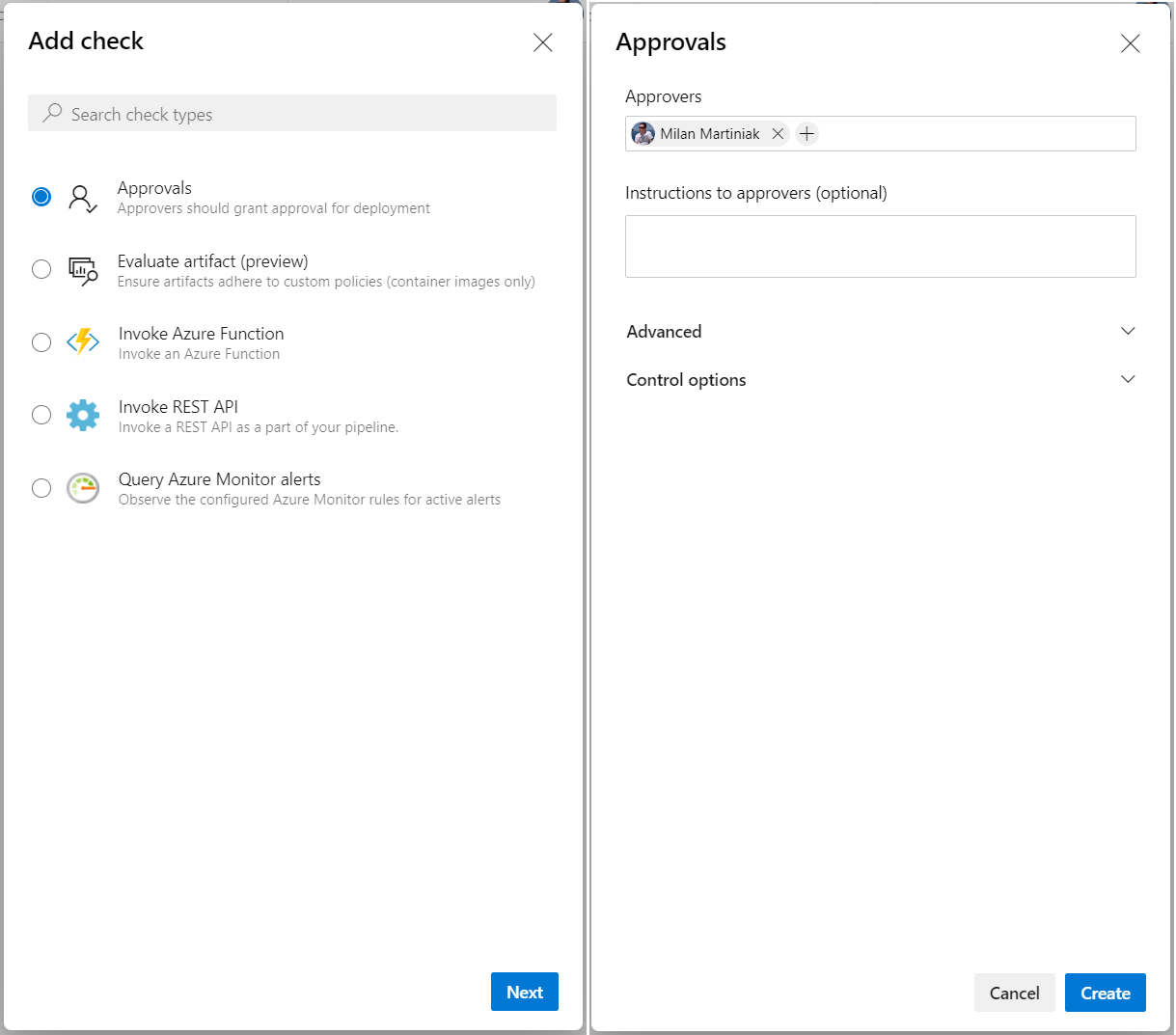
Pomocou ďalších možností ako napríklad Azure Functions / REST API / … vieme docieliť aj komplikovanejšie / automatizovanejšie scenáre. Napríklad overíte či vo vašom issue tracker-y nie je evidovaná nejaká chyba, ktorá by mohla brániť nasadeniu.
Sumár
Na rozdiel od klasickému (UI) definovania CI / CD procesu nám Azure Multi Stages Pipelines umožňujú definovať tento proces ako kód a starať sa o neho ako o kód. To nám dáva výhodu verzionovania / proces schvaľovania pomocou Pull Request-ov / prehľadnosť / … Dokážeme pomocou toho jednoducho spraviť proces nasadzovania jednoduchých aplikácií, ale aj zložité scenáre, ktoré si vyžadujú komplexné systémy.
Azure Multi Stages pipelines sú síce ešte ako preview, ale už v súčasnosti sa dajú plnohodnotne používať na väčšinu scenárov. Microsoft do toho investuje nemalé úsilie, čo je vidieť aj z Azure DevOps Roadmap-y pre najbližšie obdobje.
Čo ďalej?
V najbližej dobe by som sa s Vami chcel ešte podeliť o nasnedovné témy v danej oblasti:
- Asynchrónne nasadzovanie služieb
- Spúšťanie “post deploy” testov