How I started using the Visual Studio Online (Cloud IDE)
Yes, I really mean Visual Studio Online. Not the DevOps, which until recently had exactly the same name (with the same domain). Maybe Microsoft still had a paid domain, so he decided to use it for the new “Cloud IDE” service. 😃
I’m the owner of Surface Go device. Which is a very handy little Windows 10 tablet. At home I use to use it for most things. I only turn on a regular laptop when I’m going to do something in a few opensource projects that I take care of. Whether it is the development of new things, prototyping or reviewing more complex PR that I want to see in the VS. For such stuff my Surface is already weak. That’s why I started testing VS Online.
Visual Studio Online
VS Online is a cloud development environment accessible from anywhere. Do you have a weak computer? You simply create your development environment on AZURE using the VS Online. No RDP and connection to virtual machine. Through browser or locally installed VS Code with extension. (Is there support for VS, but I haven’t tested it)
How to do it?
It is simple. Just visit the portal https://online.visualstudio.com. Log in using the Microsoft account to which AZURE Subscription is assigned. (If you don’t have one, you can try free access for 12 month).
We need to create a plan before we can create environments.
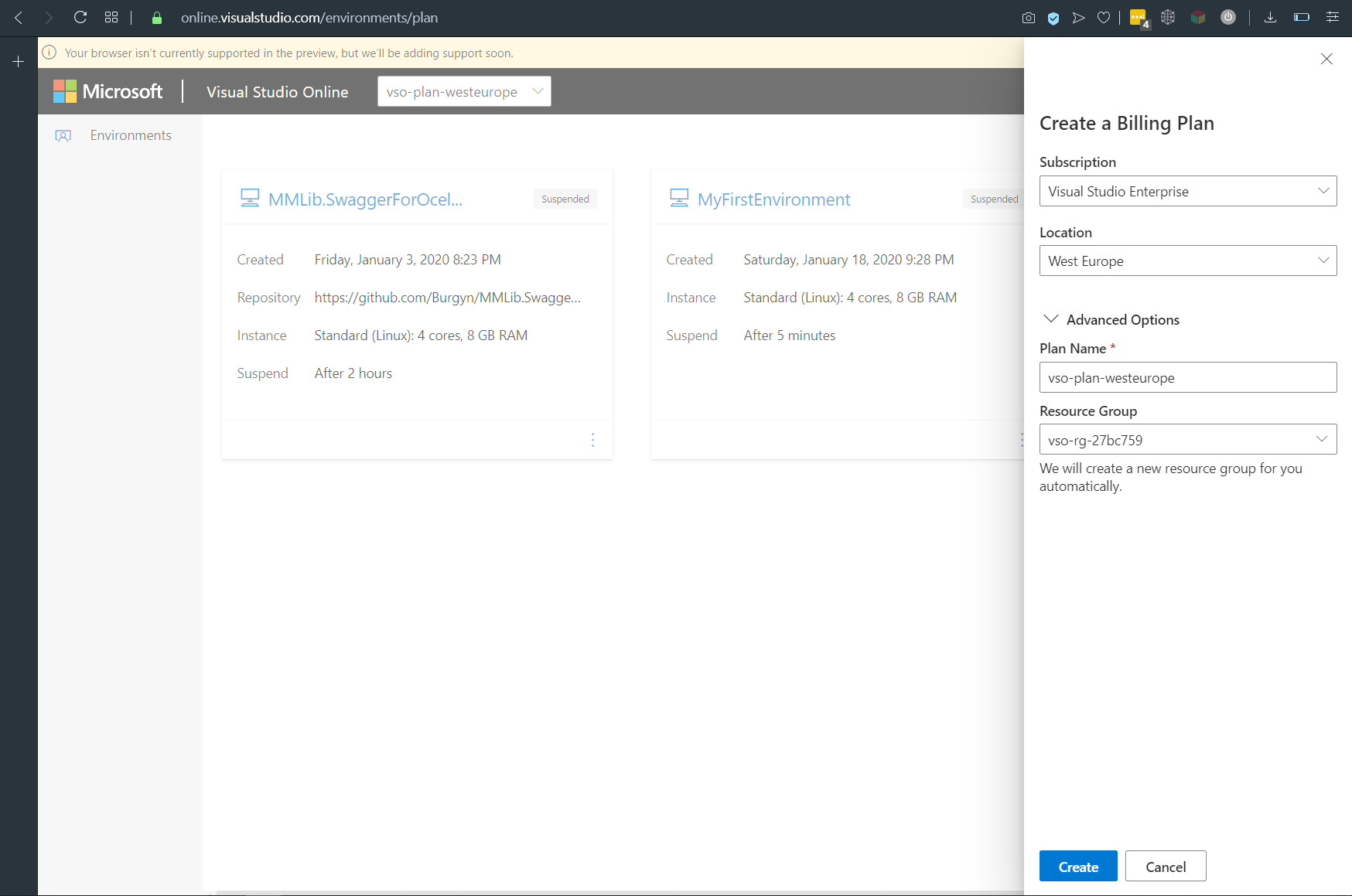
AZURE will create a Resource Group and Visual Studio Online Plan.

Finally, we can create our first cloud environment.
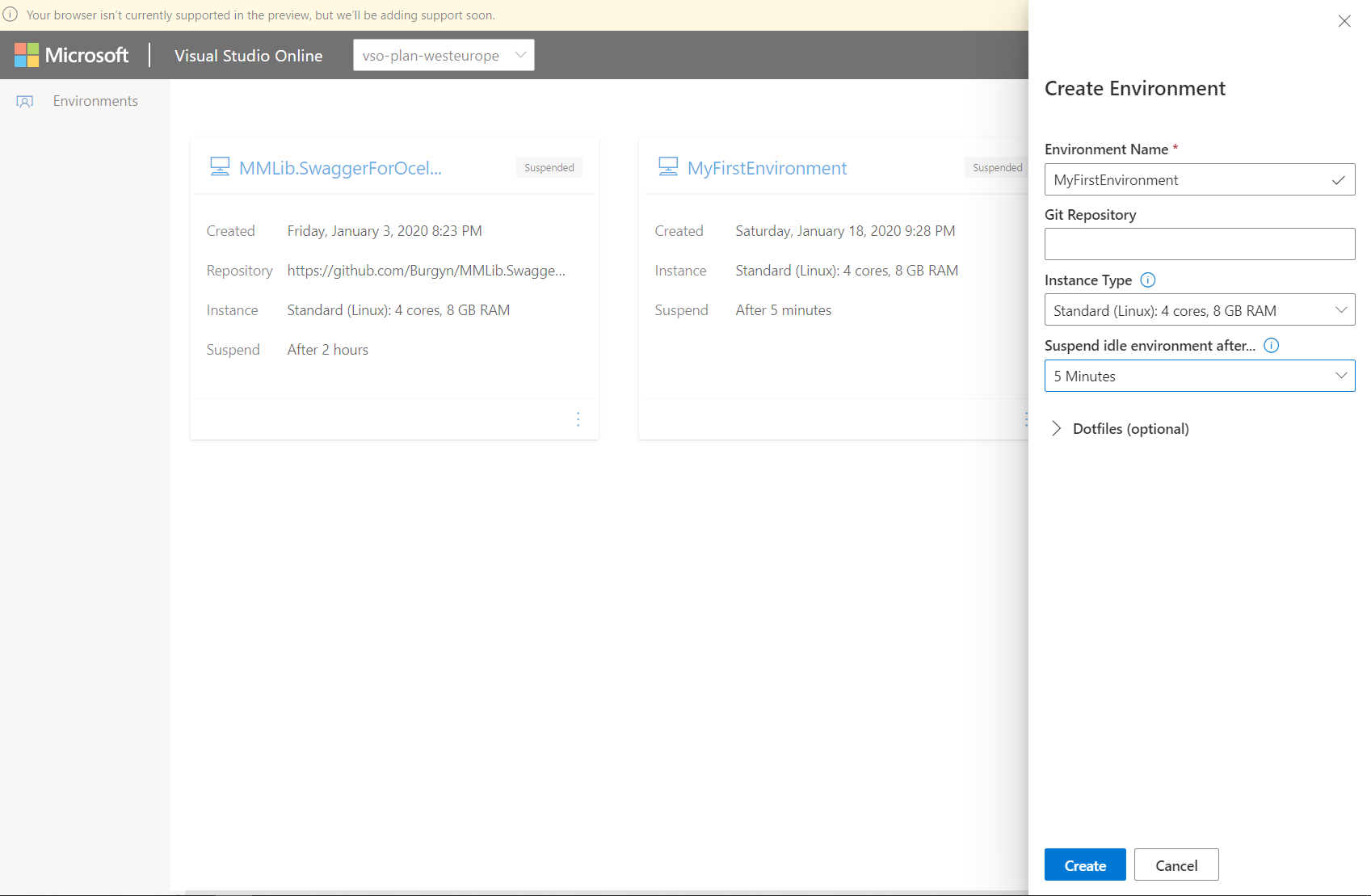
There are two configurations to choose from:
- 4 cores with 8GB RAM
- 8 cores with 16GB RAM
That’s not so much when you consider that it’s performance reserved for your development (no Chrome / Spotify / no application running like Electron apps / …).
Pricing plan is available on azure.microsoft.com. According to Microsoft calculations, this should be 55 € per month for the second configuration and full time development.
I changed suspend setting to 5 minutes (the default is 30) of inactivity to save my credit on Azure 😄.
After less than a minute the environment is ready and I can connect to it through the browser. The web version of Visual Studio Code will open.
We already have dotnet core pre-installed in our environment, so we can try to create an mvc application. Open the terminal CTLR + SHIFT + C and type dotnet new mvc.
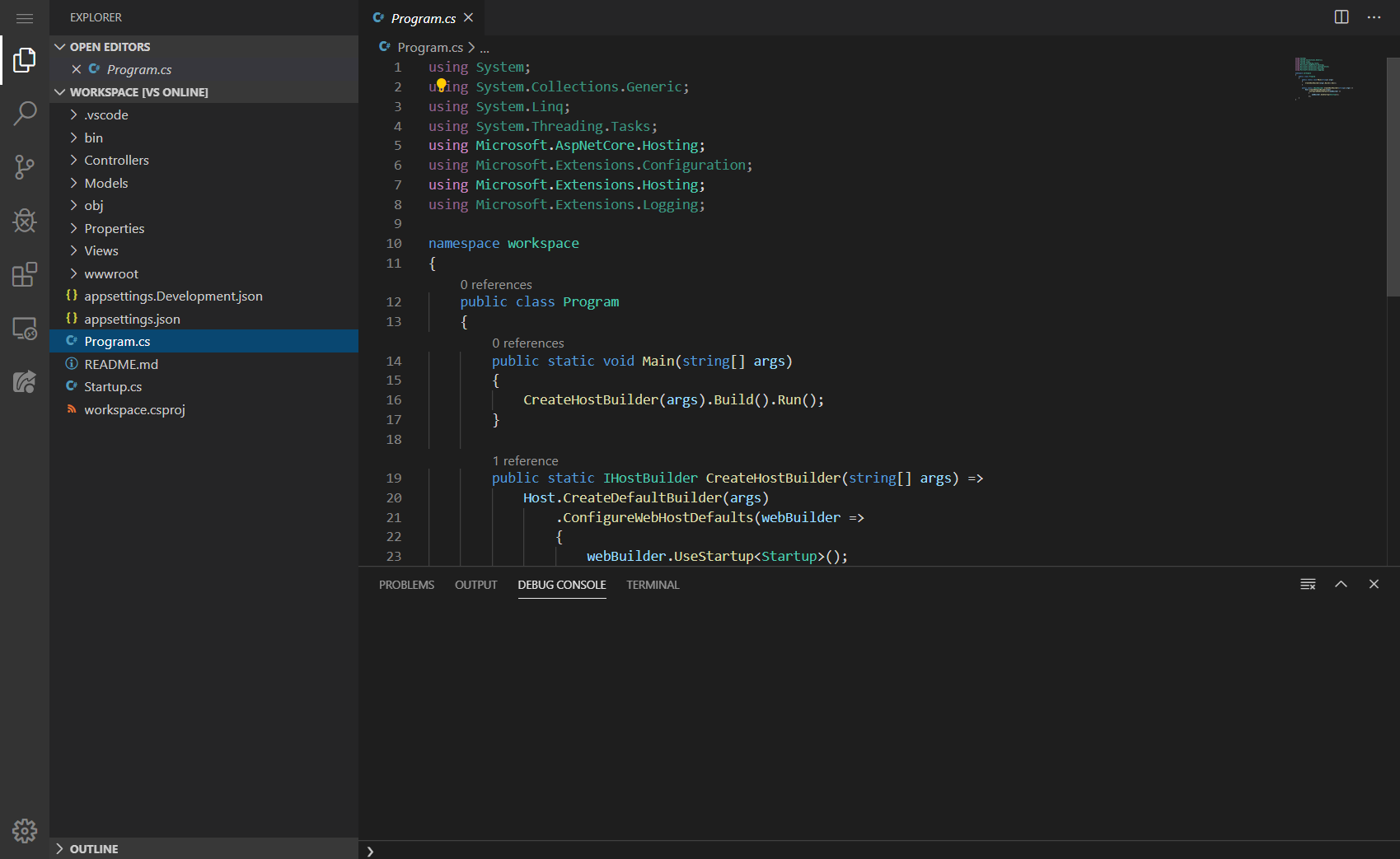
To better work with dotnet core I recommend installing an extension OmniSharp. Then you can run the application.
When you start app, Visual Studio Online automatically creates port forwarding and redirects you to your application.
VS Online
Working through a browser is cool, but let’s just say the truth, it’s fine for a little bit of editing. Not for long-term work. It will be much more convenient through Visual Studio Code. (Probably through Visual Studio 2019, but I haven’t tried it yet). You need to install a single extension in VSCode Visual Studio Online and connect to environment.
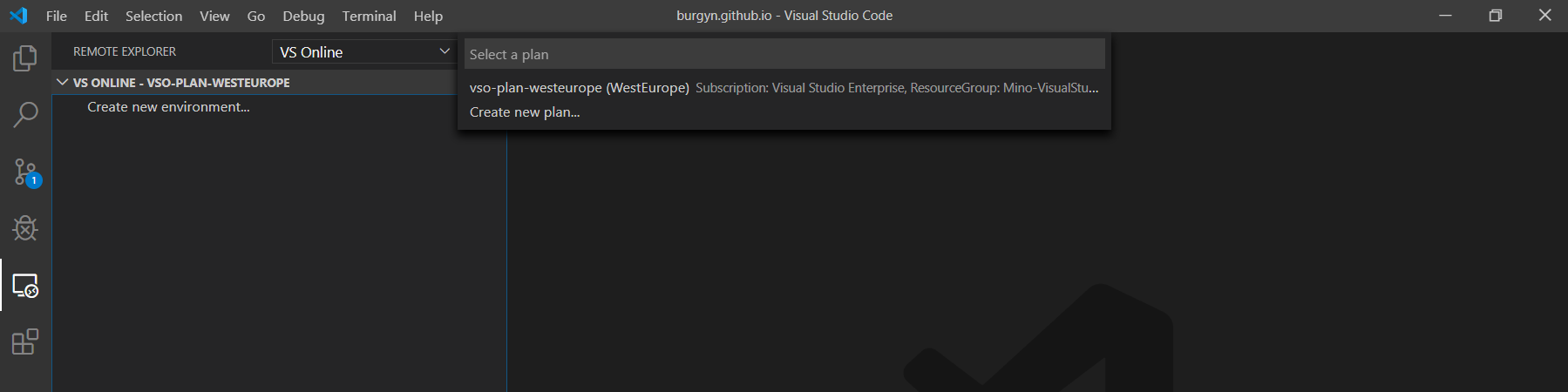
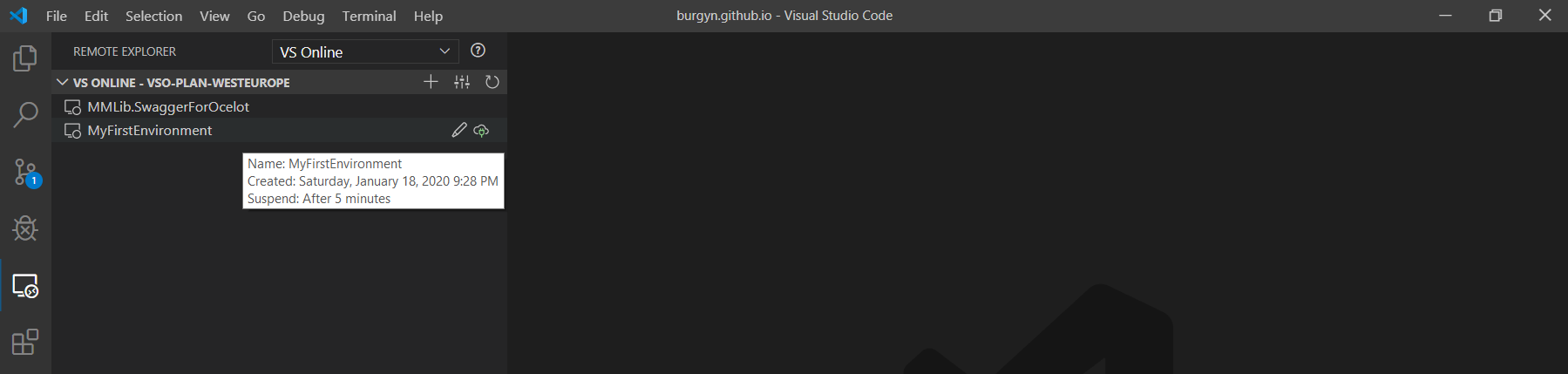
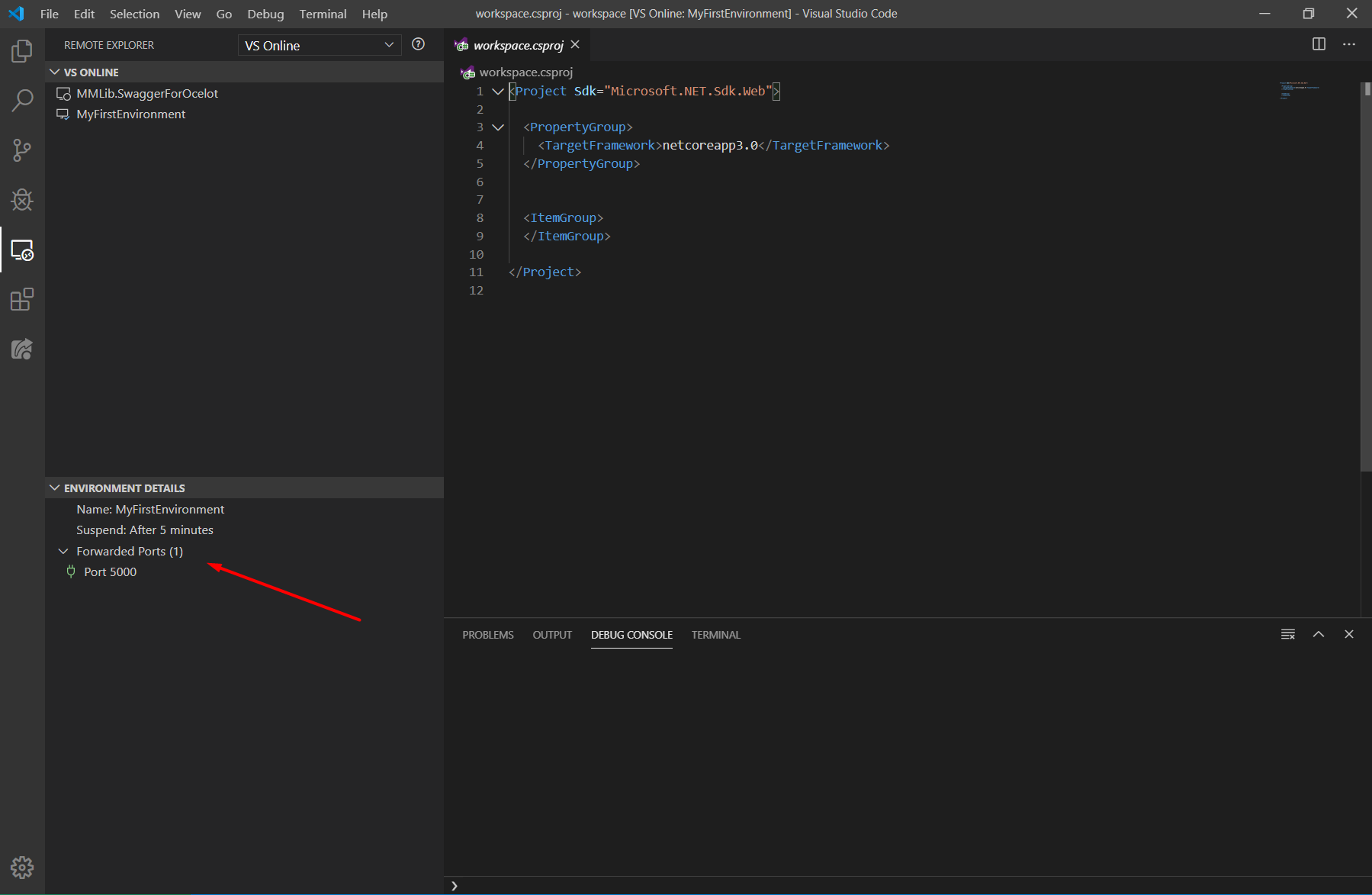
Summary
It’s great to connect from anywhere and have everything there ready the way you used it the last time. Whether you connect from anywhere (work laptop, home laptop, tablet on the go, …) you will find your work exactly as you left it.
Microsoft claims that this is suitable for small things like PR adjustments, minor changes, but also for long-term large projects. But it’s still marked as “preview” and I suppose they still have a lot of work to do. (In a few weeks of use, however, I only encountered minor outages of intellisense.) I don’t know if this will fully replace the development workstations in the future. However, I support this project and watch with interest as it develops.